線とバーの意味
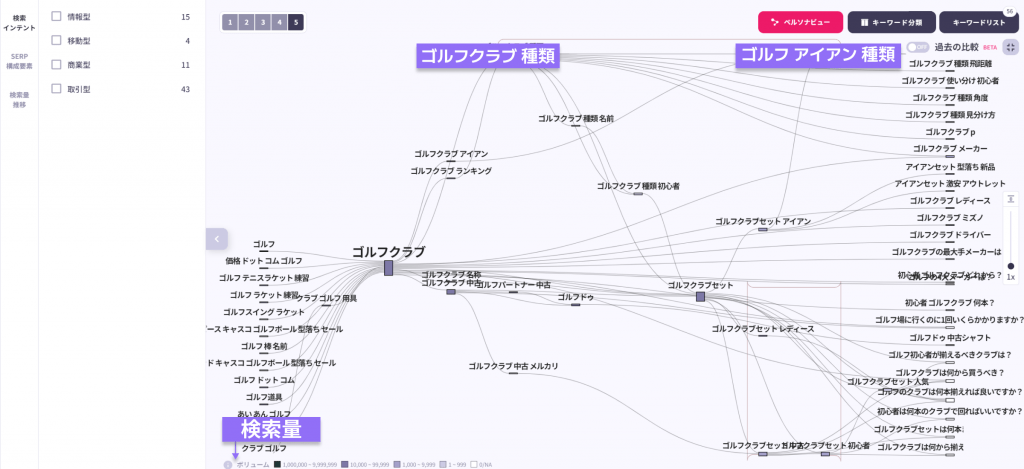
パスファインダーでは、最大1000個の検索パスを見ることができます。
検索の方向が左から右に、一方向に進んだものはグレーの線で表示され、
キーワード間で相互比較検索が活発なキーワードは赤い線で表示されます。
(赤い線の例:ゴルフクラブ 種類→ゴルフ アイアン 種類→ゴルフクラブ 種類)
バーの長さは、他のキーワードと繋がっている数を示します。
他のキーワードとの繋がりが多いキーワードほど、バーが長く表示されます。
バーの色は、各キーワードの検索量を表します。
色が濃いほど検索量が多く、色が薄いほど検索量が少ないということです。
各キーワードをクリックすると正確な月平均検索量を確認できます。
各色が表す検索量は、ページの下部で確認できます。
Vertical Gap
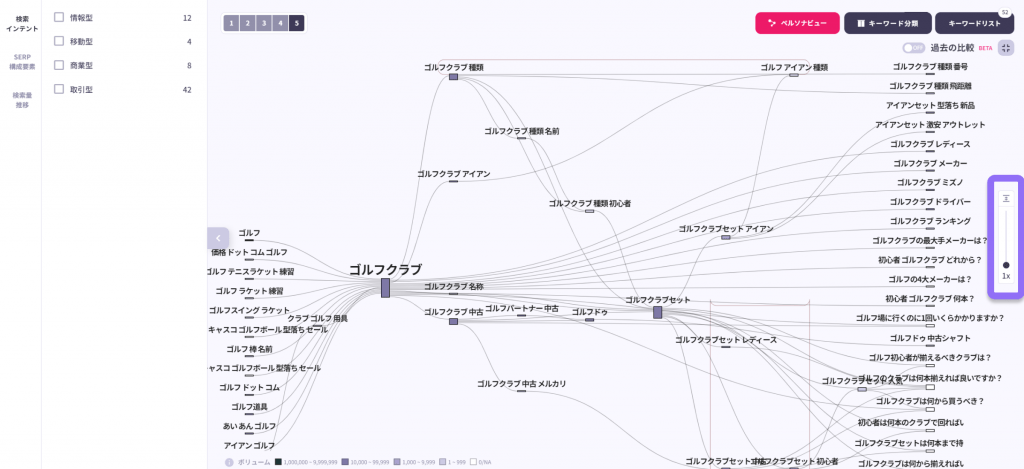
Zoomの値を高く設定し、パスファインダー内のキーワード数が増えると、テキストが重なって表示されることがあります。その時は、右側の「Vertical Gap」で垂直間隔を調整することで、重なったテキストを離して表示することができます。
キーワードの経路段階の調整
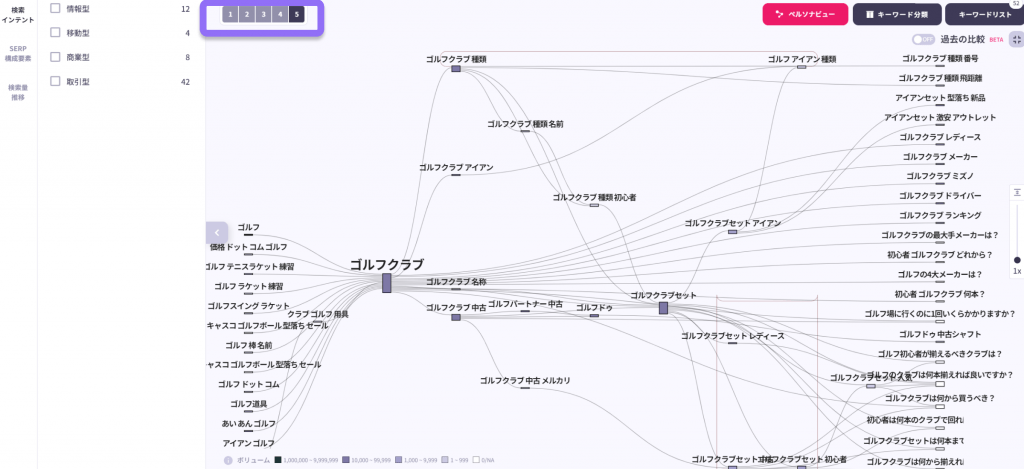
入力したキーワードからの経路段階を調整して結果を確認することができます。
最大で10段階まで表示できますが、キーワードにより経路の最大段階数が異なります。
あるキーワードは最大で7段階表示されるが、別のキーワードは最大で4段階まで表示される等。
全体的な検索パスを見たい場合は、経路段階を最大に設定し、直接繋がっているキーワードを知りたい場合は経路段階を1か2に設定することをオススメします。
前/後のキーワード分類
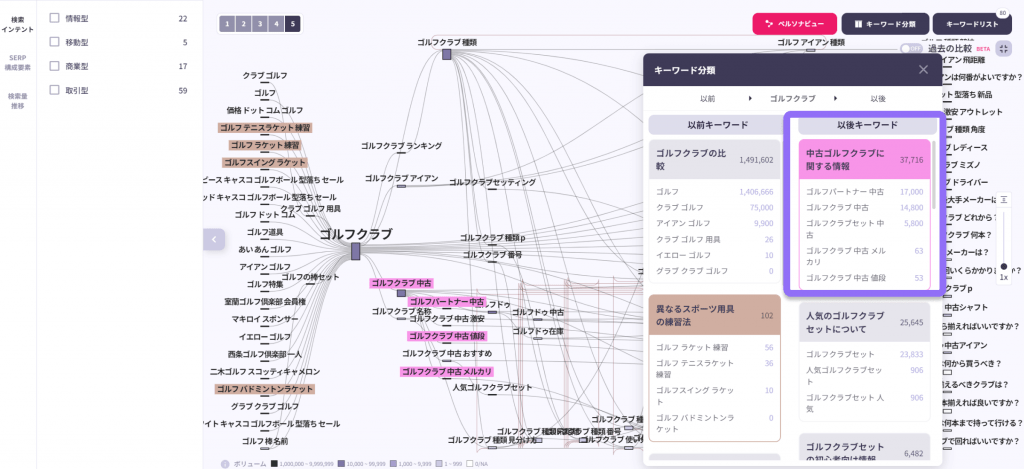
『コーヒーマシンおすすめ』を検索する前のキーワードと、その後に検索したキーワードを分けて見ることができます。
それだけでなく、「コーヒーマシンブランドおよびホームカフェ」、「コーヒーマシンの種類おすすめ」など意味が似ているキーワードを自動でグループ化されるため、検索パスをより直感的に理解することができます。
一つのグループをクリックすると、そのグループに属しているキーワードが色付けして表示されます(例 – 「コーヒーマシンの種類おすすめ」内のキーワード:ミント色のハイライト表示)
キーワードリスト
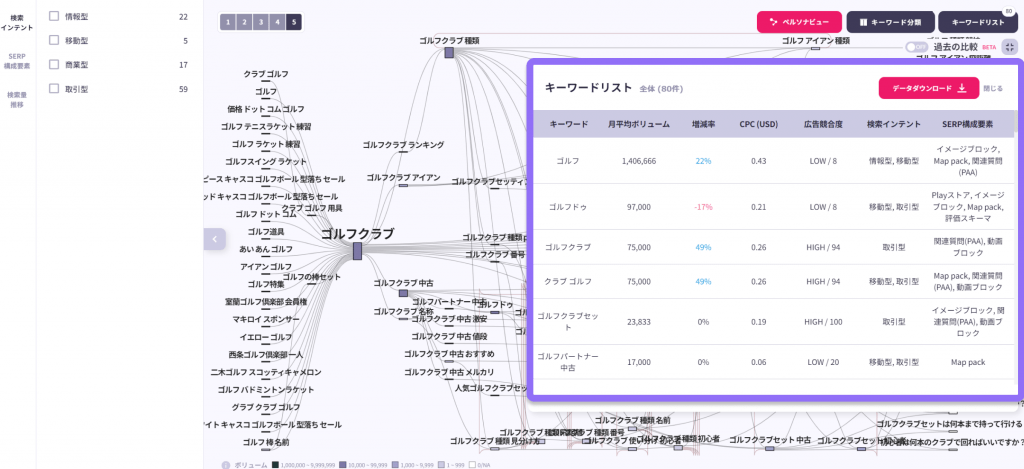
パス上のキーワードを検索量順に表示する機能です。
月平均検索量が多い順に並べ替えられ、増減率、CPC、広告競合性、検索インテント、SERP構成要素を一度に確認できます。
また、データダウンロードをクリックするとExcelでダウンロードすることが出来、各キーワードの月別検索量も確認できます。
Zoomのレベルによって表示されるキーワード数が異なるため、パスファインダー内の全てのキーワードを表示したい場合は、Zoomを最大値に設定してから「キーワードリスト」をクリックしてください。
除外キーワードの設定
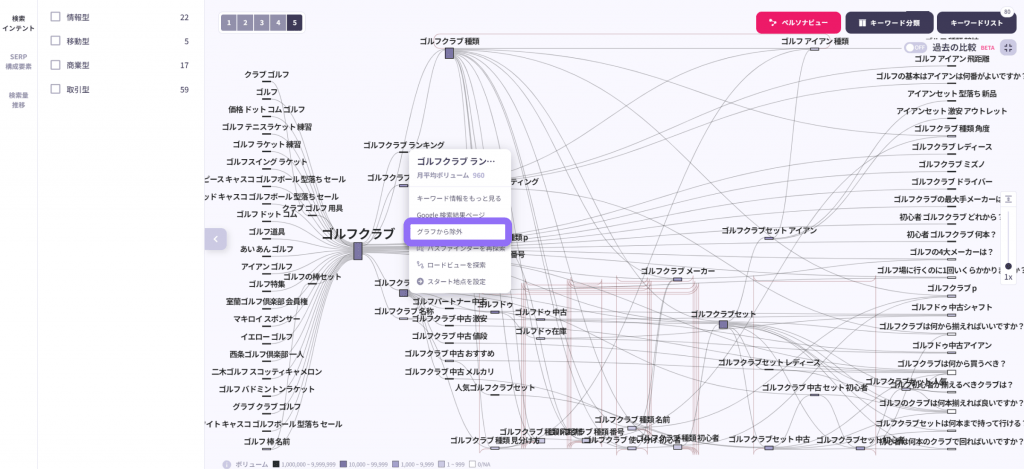
グラフから除外したいキーワードがあれば、キーワードの下にあるバーをクリックしてください。その中で『グラフから除外』を押すと、そのキーワードが除外された検索経路を見ることができます。これは一時的に削除されるもので、パスファインダーで再検索をすると、そのキーワードが再び表示されることを確認できます。
?画面をタッチして、操作してみてください。




